
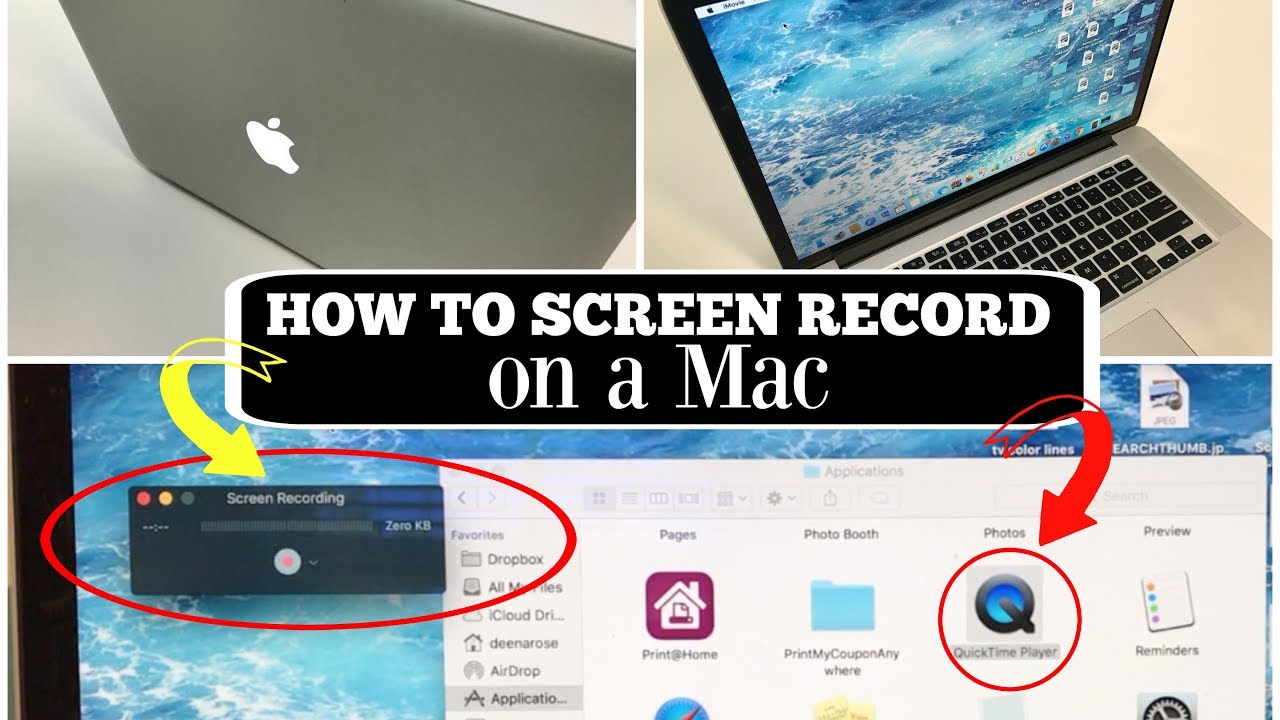
You will want to make sure the built-in webcam on your MacBook works before recording yourself on the machine. Older version can switch to use the QuickTime Player instead. And if you stick around till the end, we also have a bonus section that shows you how to record a video of your Mac's screen through the Screenshot Toolbar tool if your machine has macOS Mojave or newer version. The following steps work the same for those who are using iMac, Mac Pro, Mac Mini, and Mac Studio. Bonus - How to screen record on MacBook with the Screenshot Toolbar.How to record video on MacBook via Screen Recorder - versatile, flexibility.How to record a video on a MacBook using iMovie.How to record a video on a MacBook with Photo Booth.How to record a video on a MacBook using QuickTime Player.There are also many of popular third-party utilities available for recording your video with MacBook's FaceTime HD camera or external webcam. You can take a video with webcam on your MacBook using either the Photo Booth, the QuickTime Player app, or iMovie. Luckily, MacBook has its own pre-installed applications for video recordings. Whether it's to make a video demo for your teaching, an online business presentation, or just a happy birthday video, it's important to know how to record video on MacBook Pro or Air. There are a variety of ways to take video of yourself with webcam on your MacBook.Īpple makes it easy to record videos with your iPhone camera: simply open Camera, select Video mode, tap the Record button to start your recording. If you are aiming for professional video recordings and screen capture with more flexibility, you can go with a third-party app like Screen Recorder.All MacBooks let you record video with your voice by selecting from internal microphone.You can use the built-in webcam on MacBook for video recording of yourself, or plug an external webcam as an add-on into an available USB port on your laptop.To record a video on MacBook directly, use QuickTime Player, Photo Booth or iMovie.


 0 kommentar(er)
0 kommentar(er)
